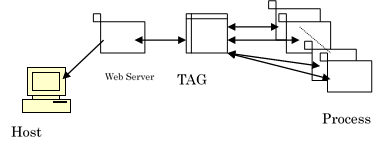Main Steps for Creating a Processing Task
(1) At first, select the component from "Control Selection Area", and then place it with Drag and drop to "Task Editing area".
Example) If the item “Input” is selected.
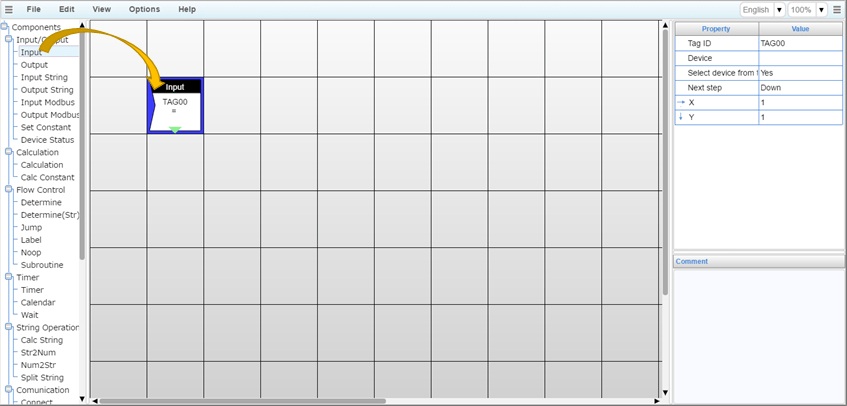
(2) Properties are displayed in the properties area on the right side of the screen.
Each item on the screen has parameters related to its function and a “Next step” setting that determines which item will be executed next. In this example, data from a device is read and set in TAG00, and then control is passed to the item below (Down).
(3) When you right-click on the placed component, task editor displays the Edit menu, you can make a copy or delete component. In addition, you can move the component when you drag the mouse over the placement parts. You can place the component in release and the position of the mouse.
(4) You can create a task to place the part in the above procedure. To save, select the "Save task" from the "File" menu to display the dialog and select the task or subroutine to save and click OK. To load, select the "Open task" from the "File" menu to display the dialog and select the task or subroutine to load and click OK.
You can create up to ten simultaneously executing tasks. Similarly, you can create up to ten subroutines which can be called from the tasks.
Remarks
- CONPROSYS HMI, task processing, and other operations can use TAGs that store numeric values and STAGs that store character strings.
- The TAGs used by task processing are the same as the TAGs used in the CONPROSYS HMI.
- The TAGs updated by task processing can be displayed on monitoring screens.
- TAG values updated from the monitoring screen can be referenced in task processing.
- Task processing can use LTAGs (Local TAGs) in addition to standard TAGs.
- LTAGs are TAGs that can be used locally within individual tasks.
- Use LTAGs to prevent interference between TAG variables used in different tasks.